Garnishments, Child Support, and Other Payroll Deductions
How to set up garnishments, like child support or tax levies, at the company and employee levels.
OVERVIEW
What Is a Garnishment?
A garnishment is a court order directing that money or property of a third party (usually wages paid by an employer) be collected to satisfy a debt owed by a debtor to a plaintiff creditor. Common garnishment types include child support, defaulted loans, tax liens.
Setting Up Garnishments in Namely
You can set up any type of garnishment to deduct from employee paychecks in Namely—whether it’s a child support payment or tax levy—and have Namely remit the payments on your behalf. All garnishment deductions must be set up at the company level before they can be applied to individual employees. For more information, see Garnishment Setup Best Practices.
CREATING PAYROLL DEDUCTIONS AT THE COMPANY LEVEL
To begin setting up a payroll deduction at the company level:
-
On the Namely homepage, click Manage Payroll.
-
Click Company.
-
Click Deductions.
Add a Deduction
To add a deduction:
-
Click Add Deduction.
-
Select the Deduction Type from the dropdown menu.
-
Child support deductions should be set up using the Child Support – Post-Tax deduction type, except for the following instances, which should be set up with the Continuing Garnishment – Post-Tax deduction type:
-
Rhode Island agency
-
Payments that go directly to the custodial parent’s address
-
Child support annual fees
-
-
All garnishments should be set up using the Continuing Garnishment – Post-Tax deduction type, except Minnesota Tax Levy, which should be set up with the Continuing Tax Levy – Post-Tax deduction type.
-
Enter the deduction Code.
-
The deduction Code is internal for your organization.
-
Enter the deduction Name.
-
The deduction Name will display on your employees’ paystubs.
-
Enter the Start Date for the deduction.
-
The deduction start date is typically the date that you’re creating the garnishment.
-
If you want Namely to remit the payment on your behalf, select Yes when prompted.**
-
If you elect to have Namely remit your payments, you’ll be charged $5 per garnishment Namely remits.
-
Note: This option can’t be adjusted on a per employee basis.
-
Click Save.
**It is important to note that this is a global setting and cannot be adjusted on a per employee basis. If Namely remits payment on one garnishment, we do so for all.
Edit a Deduction
To edit a deduction:
-
Click Edit next to the deduction.
-
Change any fields you want in the deduction.
-
Note: You can change any field in the deduction except for the Deduction Type.
-
Click Save.
SETTING UP PAYROLL DEDUCTIONS AT THE EMPLOYEE LEVEL
To add the garnishment deduction on the employee profile, you will need to create the deduction specific to the employee. You must enter the garnishment amount that should be deducted and enter the Payee information.
To apply a deduction to an individual employee:
-
On the Namely homepage, click Manage Payroll.
-
Click Employee.
-
Use the Search Section to find the employee’s profile and click their name.
-
Click Deductions.
-
Click Add.
-
Select the appropriate deduction type from the Company Deduction dropdown.
-
Enter a Start Date for the employee’s deduction.
Continuing Balances
If you are assigning a continuing deduction type (ie: you don't want the balance paid to reset annually) enter the remaining balance that needs to be paid on the deduction under the Starting Balance field. For more information, see Continuing Deduction Caps.
Employee Costs
In the Employee Costs section, enter the Cost Per Pay Period, and any per pay period or annual maximums.
-
Costs can be entered as a dollar amount or percentage.
The set up for garnishments that calculate based on an employee's disposable income will need to be evaluated each pay period and updated prior to submitting payroll. The system currently works as follows:
Based on Gross
The garnishment percentage is calculating based on the Gross amount and therefore over withholding.
Based on Net
The garnishment percentage is calculating based on the Net (Gross - Taxes - Deductions) amount and therefore under withholding.
In order for the correct withholding to occur, the garnishment will have to be setup in the following manner:
-
Calculate current check with updated earnings/tax withholding via Namely
-
Manually subtract (Gross Taxable Earnings - Taxes) to obtain disposable income for that pay period
-
Manually calculate (garnishment percentage X disposable income)
-
Namely does not calculate disposable income.
-
-
Update the garnishment deduction in step two of payroll to the calculated flat amount in step 3
**If you have employees that are paid the same amount each pay period, you can set the garnishment to a flat amount. If the employee's pay fluctuates, the manual calculation will need to occur each pay period.
Payable Section
Child support payments require additional information to be added into the payable section. Use the Income Withholding Order (IWO) to enter the appropriate information.
To add payee information in the payable section:
-
Select the Payee from the dropdown.
-
If the correct payee is not there, click Add New Payee.
-
Enter the Remittance ID.
-
Enter the county information if required.
-
Six states require a county name to be reported with child support deductions: California, Florida, Illinois, Michigan, New York, Ohio.
When you have entered all of the necessary deduction information, click Save.
ADDING EMPLOYEE DOCUMENTATION
If Namely is remitting the garnishment payment on your behalf, you must upload a copy of the court order to the employee’s profile in Namely Payroll.
To add a court document:
-
Go to the employee's profile in Payroll.
-
Click the Documents link on the sidebar.
-
Select the Add Document.
-
If the appropriate document type is not in the dropdown, click Add/Edit to add a document type.
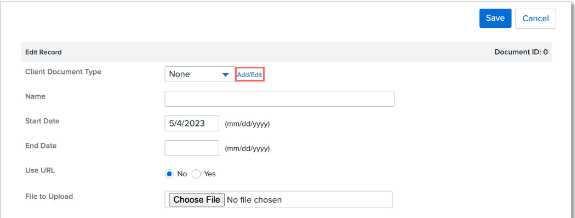
-
Enter a Name for the document.
-
Click Choose File to upload the document.
-
Click Save.
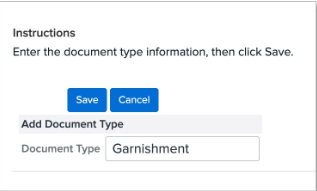
**This document type can now be chosen from the dropdown before uploading the file.
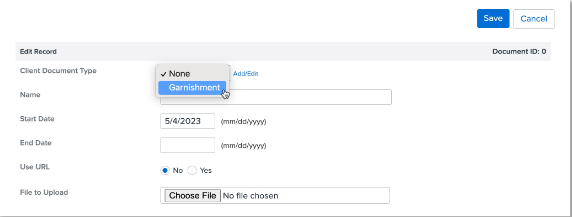
You may be interested in our enhanced service, Managed Payroll, which is designed to remove the burden associated with day-to-day payroll administration. Namely will handle payroll uploads, garnishment priority processing, dedicated payroll consultant, and more!